Uno de los mensajes de error más frustrantes que un usuario de WordPress puede encontrar es «El enlace que has seguido ha caducado». Este error puede surgir por diversas razones y afectar la experiencia del usuario en tu sitio web. En este artículo te voy a compartir los motivos de este problema y las soluciones paso a paso para solucionarlo.
¿Qué causa el error de WordPress ‘el enlace que has seguido ha caducado’?
- Problemas de tiempo de ejecución: Este error puede producirse debido a la configuración del servidor que limita el tiempo de ejecución de un script. Cuando un proceso en tu sitio web lleva demasiado tiempo, el servidor puede considerarlo como un error y mostrar este mensaje.
- Tamaño del archivo excesivo: La carga de archivos pesados, como imágenes de alta resolución o plugins con un gran volumen de datos, puede provocar este error si excede los límites permitidos por la configuración del servidor.
- Problemas de memoria: Si tu sitio utiliza más memoria de la que se le asigna, los scripts pueden dejar de funcionar correctamente, lo que desencadenará este mensaje de error.
Importante: antes de realizar cualquiera de estas soluciones, por favor, realizá una copia de seguridad de tu sitio de WordPress. Esto es porque la mayoría de las soluciones necesitan que hagas cambios en el código de tu sitio web.
Cómo solucionar el error de WordPress ‘el enlace que has seguido ha caducado’:
Si te enfrentas al error de WordPress «El enlace que has seguido ha caducado», ya sea porque necesitás cargar un archivo más grande de lo habitual o porque tu proveedor de alojamiento web ha establecido un límite de tamaño de archivo demasiado bajo, estás en el post correcto. Existen 3 soluciones principales para resolver este problema, pero antes de entrar en detalles, es chequear lo siguiente:
- Verifica tamaños: Anotá el tamaño del archivo que estás intentando subir y comparalo con el límite máximo de carga de tu sitio web.
- Copia de seguridad: Antes de realizar cualquier cambio en el código de tu sitio web, es fundamental hacer una copia de seguridad de tu instalación de WordPress para evitar la pérdida de datos o problemas adicionales.
La mayoría de las soluciones que te comparto en este post implican la modificación manual de algunos valores dentro de los archivos principales de tu sitio web:
- upload_max_filesize: Este valor indica el tamaño máximo de archivo que tu sitio aceptará para la carga.
- max_post_size: Indica el tamaño máximo de archivo permitido para cada entrada del blog. Aumentar el límite de tamaño de archivo no tendrá un impacto significativo si este valor es demasiado bajo.
- max_execution_time: Establece el tiempo máximo que el sitio debe dedicar a la carga de un archivo.
Se recomienda que configures los siguientes valores:
- upload_max_filesize: 64 MB
- max_post_size: 64 MB
- max_execution_time: 300
Sin embargo, tené en cuenta que configurar estos valores excesivamente altos puede causar problemas, como la ralentización del sitio, bloqueos en el backend y un mayor riesgo de seguridad. Aumentá estos valores solo lo necesario para resolver el problema.
Si seguís experimentando el mismo error después de intentar estas soluciones, el problema podría estar relacionado con tu proveedor de alojamiento web. Es posible que hayan limitado los valores de carga desde su extremo, en cuyo caso, deberás contactarlos directamente para buscar una solución. Esto podría implicar la actualización de tu plan de alojamiento o incluso la consideración de cambiar a un proveedor que ofrezca más recursos.
Opción 1: Modificar functions.php
Una solución rápida y efectiva para abordar el mensaje de error «El enlace que has seguido ha caducado» implica realizar algunos cambios en el archivo functions.php de tu sitio. Acceder a este archivo es un proceso sencillo.
Ingresá al editor de archivos del tema integrado en tu sitio de WordPress. Desde el menú de la izquierda, hacé clic en «Apariencia» y luego en «Editor de archivos de temas». Al hacer clic en ello, inicialmente te llevará al editor de hojas de estilo del tema. A continuación, debés hacer clic en la opción que dice “functions.php” o «Funciones del Tema», ubicada en la parte derecha de la pantalla.
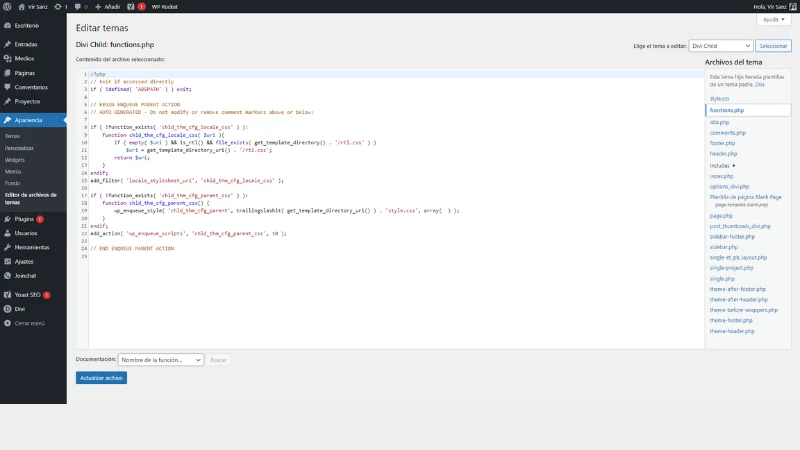
Modificar el archivo functions.php es bastante simple, pero es importante tener en cuenta que cualquier cambio que realices se perderá si actualizas el tema en algún momento. Lo mismo sucederá si decides cambiar tu tema actual. Por esta razón, se recomienda encarecidamente utilizar un tema hijo para asegurarte de que tus cambios de código se mantengan intactos, independientemente de futuras actualizaciones.
Una vez que hayas localizado el archivo functions.php, simplemente copia y pega el siguiente fragmento de código para ajustar los valores del tamaño del archivo, el tamaño máximo de publicación y el tiempo de ejecución:
@ini_set( 'upload_max_size' , '64M' );
@ini_set( 'post_max_size', '64M');
@ini_set( 'max_execution_time', '300' );
Para guardar los cambios, hacé clic en «Actualizar archivo». En este punto, el error debería haberse solucionado.
Si preferís evitar la complejidad de un tema hijo, podés explorar la siguiente opción, que consiste en editar el archivo .htaccess de tu sitio. Es importante destacar que las actualizaciones regulares de WordPress no sobrescribirán este archivo, lo que significa que tus ediciones permanecerán intactas.
Opción 2: Edición del archivo .htaccess
Una alternativa efectiva para abordar este problema es editar el archivo .htaccess. Para realizar esta modificación, deberás acceder a los archivos de tu sitio utilizando FTP.
Para comenzar, iniciá sesión en tu cuenta de alojamiento web y accede al cPanel o al Administrador de Archivos. El archivo .htaccess se encuentra en la carpeta raíz del directorio de tu sitio web. En caso de que no lo localices, es posible que esté oculto.
Una vez que hayas ubicado el archivo .htaccess, abrilo en tu editor de texto preferido. Después, pegá las líneas de código que se detallan a continuación en la parte inferior del archivo (ajustando los valores según tus preferencias):
php_value upload_max_filesize 64M
php_value post_max_size 64M
php_value max_execution_time 300
php_value max_input_time 300
Guardá los cambios y, posteriormente, subí el archivo .htaccess editado al directorio raíz de tu sitio. Luego, probá tu sitio nuevamente siguiendo el mismo proceso que cuando inicialmente encontraste el error. En este punto, el error debería haber sido solucionado.
Opción 3: Utilizar php.ini
Otra alternativa para solucionar el problema de «El enlace que has seguido ha caducado» consiste en realizar ajustes en el archivo php.ini. Esta opción es especialmente apropiada para quienes desean evitar modificar .htaccess.
Accedé al directorio raíz de tu sitio, siguiendo los pasos mencionados previamente (iniciando sesión en tu proveedor de alojamiento, accediendo a cPanel o al Administrador de archivos y localizando el directorio raíz, es decir, public_html).
En este directorio, deberías encontrar el archivo php.ini. Si no está presente, es posible que necesites crearlo tú mismo. Esto es común en planes de alojamiento compartido. En algunos casos, el archivo puede existir, pero en planes de alojamiento compartido, no se puede modificar. Si este es tu caso, puedes intentar crear un archivo php.ini en blanco y subirlo al directorio raíz de tu sitio o consultar con el área de soporte de tu hosting.
Una vez que hayas localizado el archivo o lo hayas creado, descargalo y pegá un fragmento de código en el archivo con los valores personalizados de tu elección:
upload_max_filesize = 64M
post_max_size = 64M
max_execution_time = 300
El archivo debería tener un aspecto similar a esto, como un simple archivo de texto:
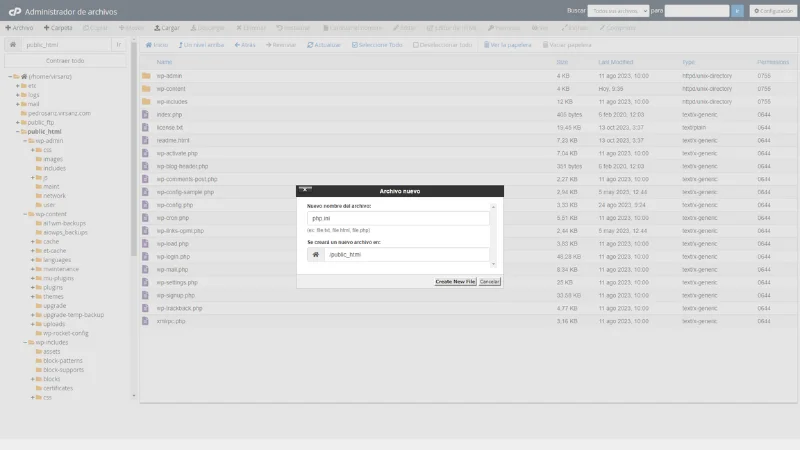
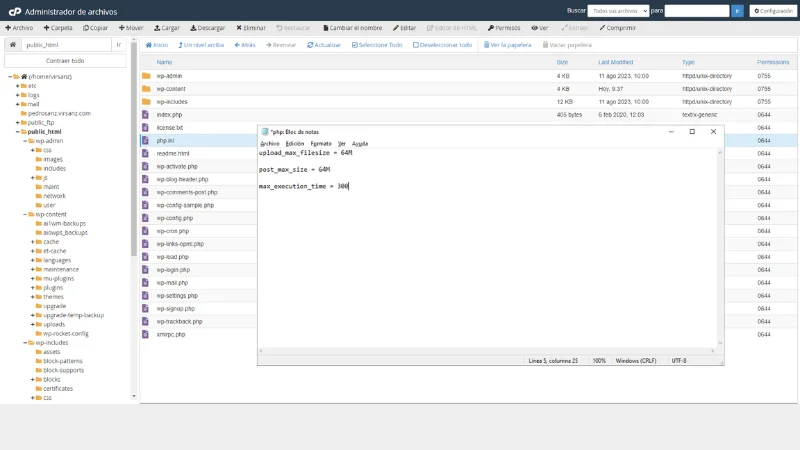
Guardá este nuevo archivo y subilo nuevamente al directorio raíz de tu sitio. A continuación, debería aparecer en la lista de archivos como de costumbre.
Después, regresá a tu sitio de WordPress y realizá la acción que provocó el error, como intentar subir un archivo, para confirmar que el problema ha sido resuelto correctamente.
Bonus: Verificar problemas de plugins y temas
- Desactivá todos los plugins y cambiá al tema predeterminado de WordPress.
- Si el error desaparece, reactivá los plugins uno por uno hasta identificar el que causa el problema.
- Comprobá si tu tema actual puede estar generando el error y, si es así, buscá actualizaciones o considerá cambiar a un tema más ligero y actualizado.
El mensaje de error «El enlace que has seguido ha caducado» puede ser un obstáculo en el camino de tu sitio web de WordPress. Sin embargo, con una comprensión de las causas subyacentes y las soluciones adecuadas, podés mantener tu sitio funcionando sin problemas y proporcionar una experiencia sin frustraciones a tus visitantes.

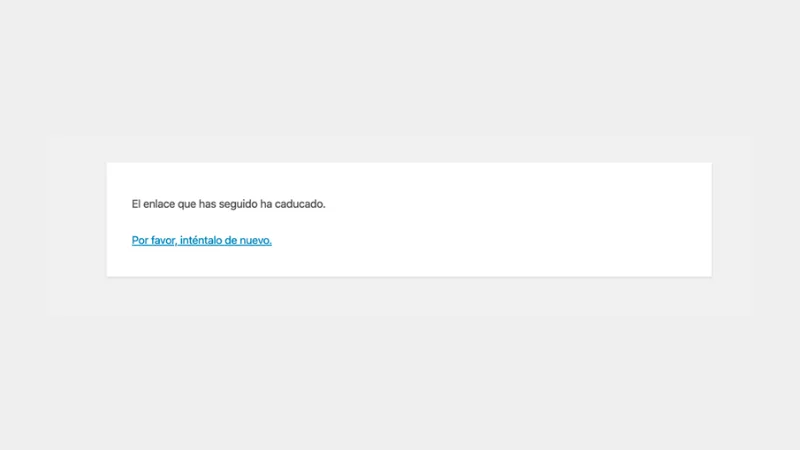
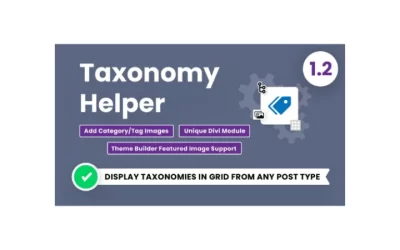

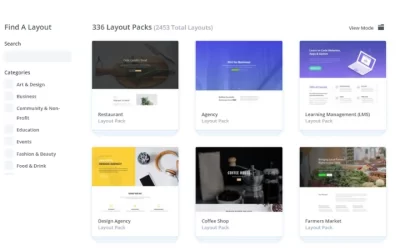
0 comentarios